Microsoft’s Windows 7 is a fantastic operating system to work with it. Many functions which are found on Microsoft’s older Windows operating systems such as the XP and Vista have been modified to work even better and simpler on newer versions such as Windows 7. This article will give users simple steps to take to check if there is wireless network traffic on their computers. In relation, you should also check some of the best superboost wifi review so you will know what is the best brand or model in the market today.
- Ensure that the wireless adapter is turned on. To do this, locate the wireless switch or button (depends on make and model) on your computer. Push the switch or press the button to set it in the “ON” position. Usually, newer computer models have led indicators that turn a particular color (usually blue) to indicate that the wireless adapter is turned on. Most computer brands usually include”wireless management” software that indicates the state of the wireless adapter when the button or switch is pressed by prompting an onscreen display with the “ON” or “OFF” status.
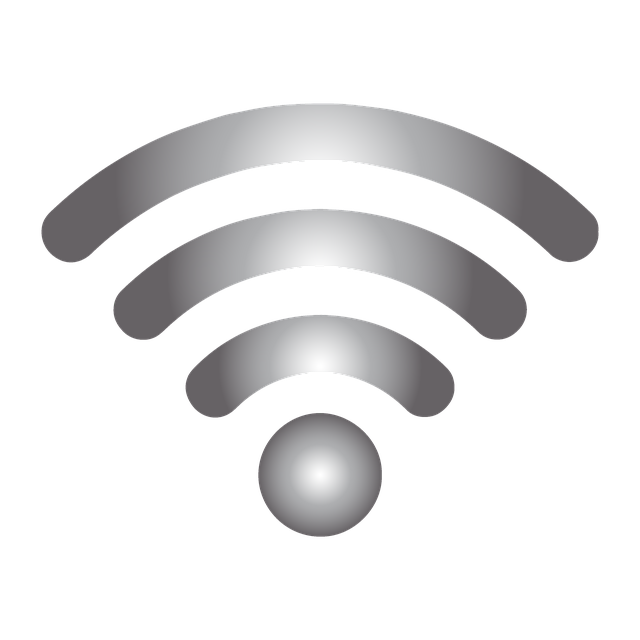
- The taskbar at the bottom of the screen displays notification icons in the left-hand corner. One of these icons is the Network icon. Placing the cursor over the icon displays a fly-out which shows if wireless networks are available if your wireless adapter is turned on.
If you have connected to a wireless network and have a reason to believe that it might not be transmitting or if it seems slow, then a user can do the following:
- Open the Task Manager. The following are few ways to do this:
- Right-click on an empty portion of the taskbar and click on Task Manager from the menu list that appears.
- Press Ctrl + Shift + Esc. This is quickest shortcut.
- Press Ctrl + Alt + Delete and click on Task Manager from the options page that is displayed.
In the Task Manager, click on the Networking tab to see the “link speed” at which the wireless network is transmitting and your computer’s “network utilization” (this is your computer’s usage of the network).
Open the Network and Sharing Center. To do this, simply click on the Network icon located on the taskbar in the bottom left hand corner. This action displays a box which shows the network(s) to which you are connected and the links “Connect or disconnect…” and “Network and Sharing Center”. Click on Network and Sharing Center. Alternatively, you can click on the Start button on the taskbar and click on Connect To. This displays a page from which you can click on the Network and Sharing Center link.

On the Network and Sharing Center page, click on the “View status” beside a network connection to see the link speed, signal quality and amount of bytes received from the network. You can also diagnose a faulty connection (e.g. no internet connectivity despite being connected to the network) by clicking on the “X” symbol across the diagrammatical representation of the connection.
